
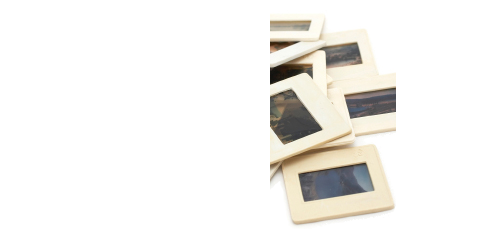
I love how it helps guide the student in creating a document in a pre established format that the teacher has configured.Īlas, I noticed the only way for the teacher to know his student has written in all the established blanks is for the student to export his document and I suppose email it or print it and show it to the professor. Hi! I´m a little sad (maybe confused haha) about this H5P plugin.
#Pixave documentation how to
You should now have a similar result as the example on top of this page.įeel free to leave any comments or suggestions on how to improve this tutorial. Save the node/article to view your finished Documentation Tool.
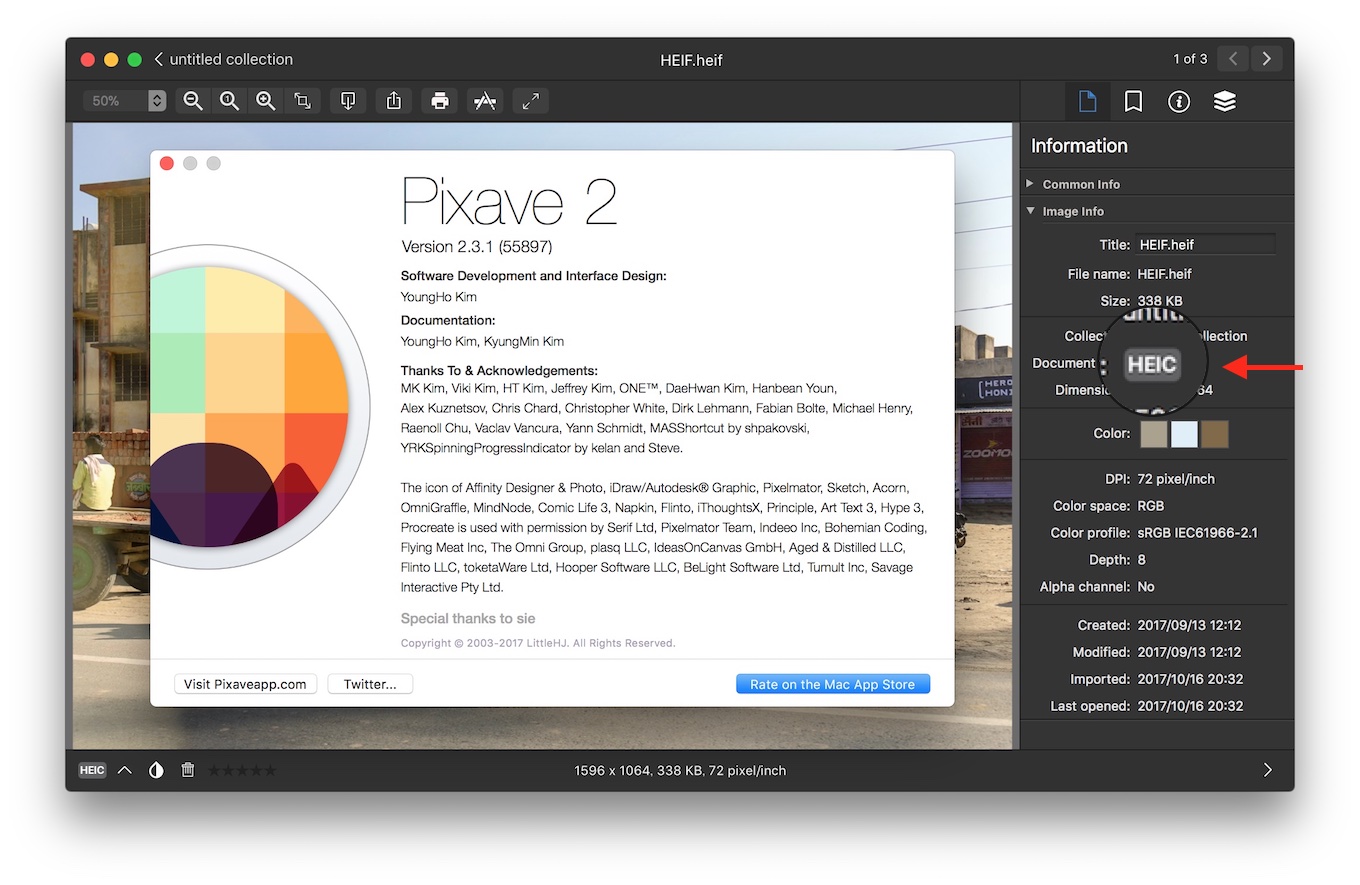
Add the exact same content for Document Export Page as in the Documentation Tool mentioned in the above example. After adding content to the Document Export Page you should have something like this: The Document Export Page editor will now appear. This time, we'll choose Document Export Page from the drop-down menu. Press the Add Page button to add another page to the Documentation Tool.

After adding content to the Goals Assessment Page you should have something like this: Add the exact same content for Goals Assessment Page as in the Documentation Tool mentioned in the above example. The Goals Assessment Page editor will now appear. This time, we'll choose Goals Assessment Page from the drop-down menu. After adding content to the Standard Page you should have something like this: Add the exact same content for Standard Page as in the Documentation Tool mentioned in the above example. The Standard Page editor will now appear. This time, we'll choose Standard Page from the drop-down menu. Press the Add Page button to add another page to the Documentation Tool. After adding content to the Standard Page you should have something like this: This time, we'll choose Standard Page from the drop-down menu. After adding content to the Goals Page you should have something like this: Add the exact same content for Goals Page as in the Documentation Tool mentioned in the above example. This time, we'll choose Goals Page from the drop-down menu. Press the Add element button to add two more content type as ‘Text input field editor element’. Press the Add element button to add another content type as ‘Text input field editor element’. We will add the exact same content as in the Documentation Tool mentioned in the above example. In the Content type dropdown, select Standard page. When the Documentation Tool editor is launched, only one undefined content type is displayed below the Elements header. In this tutorial, we'll add four types of pages: Here, we'll add the actual pages that the Documentation Tool consists of. Type the following text in the Heading field: "Document your project" The Heading will be displayed always throughout the tool even when you navigate to different pages. Type the following text in the Title field: "Documentation tool". The Documentation Tool editor should now appear and it looks like this: Select the New content option and choose Documentation Tool from the list of Content types: There are four different types of elements which document how you work on your project in a structured way, so we'll add these following elements in upcoming steps. In this tutorial, we are going to create the Documentation Tool mentioned in the above example On the last step of the wizard, the user can generate a document with all the input that has been submitted. Once published, the user will be taken through the steps of the wizard. Content can be plain text, input fields, goals definition and goals assessment. In each step, the author can define which content goes into that step. While editing, the author can add multiple steps to the wizard. The Documentation Tool content type aims to make it ease creating assessment wizards for goal-driven activities.


 0 kommentar(er)
0 kommentar(er)
